Googleサーチコンソール って聞いたことがありますか?
アナリティクスと聞くとどこかで聞いたことがあるかと思いますが、Google Search Console(グーグル サーチコンソール)はSEOなどにあまり馴染みが無い方は、あまり聞いたことが無いかと思います。サイトへアクセスしたユーザーの動きなどを分析するアナリティクスとは違い、Google Search Console(グーグル サーチコンソール)は検索キーワードの把握やサイト自体に問題が無いかを分析してくれるツールになります。
それぞれ使う場面が異なるので両方とも設定しておくと自分のサイトの把握、ひいてはSEO対策にもなるので、できれば併用して運営していきましょう!
Google Search Console(グーグル サーチ コンソール)とは

Google Search Console は、Google 検索結果でのサイトの掲載順位を監視、管理、改善するのに役立つ Google の無料サービスです。Search Console に登録しなくても Google 検索結果にサイトが表示されるようにすることはできますが、Search Console に登録することで、Google のサイトに対する認識を理解し、改善できるようになります。
https://support.google.com/webmasters/answer/9128668?hl=ja
Google Search Console(グーグル サーチ コンソール)を使う理由

引用にも記載されてますが、グーグル検索の検索トラフィック、検索順位の分析や管理を行うことが出来ます。
ユーザーがどのようなキーワードであなたのサイトに訪問してくるのか?
またキーワードでの検索順位や常時回数なども確認することが出来ます。
また、まだインデックスされていないサイトやページにクローラーが来るように申請をすることも出来るのでサイトやブログ公開の際には、ぜひ利用してみましょう。
Google Search Console(以下、Googleサーチコンソール)に利用の際に必要なもの
グーグルアカウント
Googleサーチコンソールを利用するにあたり、Googleのアカウントが必要になります。
大変申し訳ないのですが、すでにアカウントを取得している体で話を進めさせていただきますので、まだ取得されていない方はこれを機に取得してみてはいかがでしょうか?
Googleサーチコンソールの利用を開始する
アカウントを取得しているのであれば、下記URLをクリックしていただき、表示されたページの「今すぐ開始」をクリックします。
アカウントを取得していても、ログインされていない場合はログイン画面が表示されますので、取得しているアカウント情報で一度ログインを行ってくだい。
プロパティタイプの選択
登録方法は2つありますが、正直どちらを選んでも問題はありません。
ただ、「URL プレフィックス」は設定する手順が簡単なので私の場合はほとんど「URL プレフィックス」を選択しているので、今回もそちらで紹介していきたいと思います。

サイトのURLを「https://~」または「http://~」から入力し「続行」をクリック

所有権の確認
所有権の確認画面が開かれます。
FTPなどでHTMLファイルをアップする場合は、「HTMLファイル」の「1.ファイルをダウンロード」を行い、FTPでダウンロードしたファイルを指定ディレクトリにアップロードすれば良いのですが、今回はプラグインを利用しますので別の方法になります。

「その他の設定方法」にある「HTMLタグ」で行います。

表示されたメタダクをメモ帳などにコピペしておきます。
赤枠で消されているcontent=”aaabbbcccddd(英数字の文字列)”が後で必要になります。
※確認作業があるので、コンソールの画面は閉じずに新規タブなどで自分のサイトの管理画面を開きましょう。
WordPressを利用する
ここからは一旦WordPressを利用することになります。
先程も述べましたが、コンソール画面は閉じずに新規タブなどでご自分のサイトの管理画面にアクセスしてください。
プラグイン「All in One SEO」をインストールする

今回は「All in One SEO」を使って、Googleサーチコンソールの所有権の確認を行いたいと思います。
ダッシュボード > プラグイン > 新規追加 で「All in One SEO」を検索します。

今すぐインストールをクリックし、インストールが完了したら有効化を行います。

All in One SEOのセットアップ
セットアップ画面が表示されますので、順番通りに設定を行います。

運営スタイルに合わせてそれぞれを設定し「保存して続行」をクリック。

個人/組織は運営スタイルに合わせてお選びください。
私は個人での運営ですので「人」を選択し個人名をプルダウンから選択し、シェア画像を設定します。SNSはまだ取得してませんでしたので未入力のまま「保存して続行」をクリック。
こちらで設定している内容は、後からでも変更可能です

今回は無料版を利用するので特に設定を変更せずに「保存して続行」をクリック。

こちらも特に変更なかったので「保存して続行」をクリック。
まだサイトを公開していない場合は工事中をクリックしておくと良いでしょう。

メールでAIOSEOから役立つ提案や情報を送ってもらえます。
私は他のサイトですでに登録しているので「このステップを飛ばす」をクリックしましたが、メールでお知らせの配信を希望する方は設定してください。

私は先にも述べましたが今回は無料で行っていくので「このステップを飛ばす」をクリックしました。

このまま設定を続けたいので「ウェブマスターツールの設定」をクリック

Google検査コンソールをクリックすると「Google検証コード」の入力枠が表示されるのでそちらに先程メモ帳にコピペしていたメタタグのcontent=”aaabbbcccddd(英数字の文字列)“のaaabbbcccddd(英数字の文字列)をコピペし「変更を保存」をクリック

All in One SEOでのGoogleサーチコンソールの設定は以上となります。
次からはGoogleサーチコンソールのタブ(または別ウィンドウ)へ戻っての作業となります。
Googleサーチコンソールで確認する

一度Googleサーチコンソール画面へ戻り「確認」ボタンをクリック。
問題なければ、画像のように「所有権を証明しました」と表示されます。

「プロパティに移動」をクリックしてGoogleサーチコンソールの管理画面を覗いてみましょう。

左上にサイトのURLが正しく表示されていれば所有権の確認が完了です。
こんなプラグインもあるよ!
Site Kit

Google公式のプラグインです。
これ一つでGoogleサーチコンソールやアナリティクス、AdSensなどのGoogle 製品・サービスをシームレスかつ柔軟に使用できる強力な機能が含まれています。一括でで管理したい場合はこちらのプラグインをインストールするのもありかもしれませんので良ければ検討してみてください。
Googleサーチコンソールの設定をしよう
所有権の確認がすみましたら、ぜひ「インデックス登録のリクエストと確認」そして「サイトマップ」の送信設定を行いましょう。
Googleサーチコンソールでインデックス登録のリクエストと確認(URL検査)
自分のサイトがインデックスされているか検査することが出来ます。
ヘッダーのアドレスバーにご自分のドメインを入力します。

すでにインデックスされていれば、「URL は Google に登録されています」と表示されます。

どうやら問題ないようですね。
もしこちらが「URLがGoogleに登録されていません」など表示されている場合は、「インデックス登録をリクエスト」をクリックしましょう。

リクエスト済みと表示されたならOKです。
問題なければ先程の画像のように「URL は Google に登録されています」となります。
が、クロールのリクエストは数日から数週間掛かることがあるようですので気長に待ちましょう。
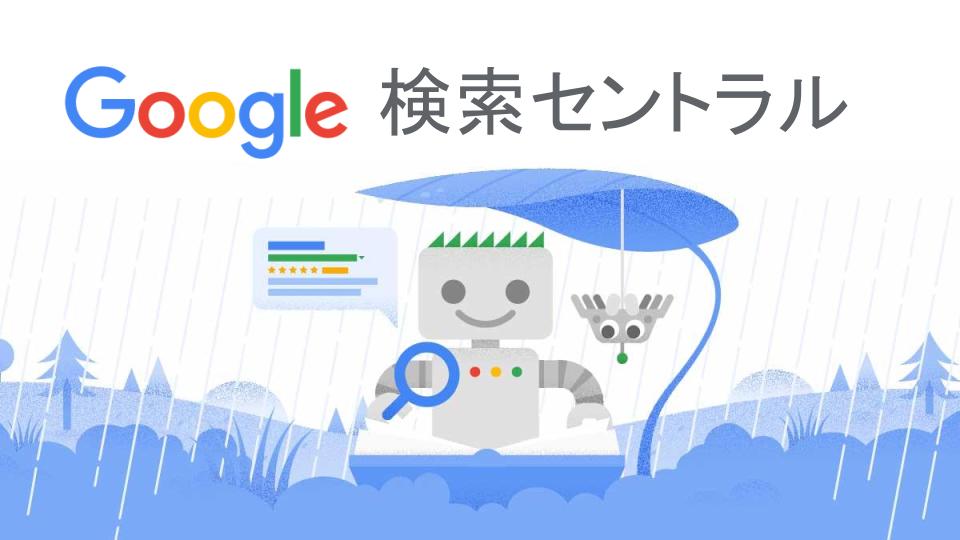
Googleサーチコンソールでサイトマップを確認・送信する
URL検査をした際にカバレッジに「インデックス登録されましたが、サイトマップに送信していません」と記載されていましたので、サイトマップを送信したいと思います。

そんな時はWordPressの管理画面へ戻り、「All in One SEO」をクリック。

画面下の「サイトマップ」の「管理」をクリックし

「一般的なサイトマップ」の「プレビュー」にある「サイトマップを開く」をクリックします。
別タブでサイトマップ情報が開きますので、開いたタブのアドレスバーに記載されているURLの「https://~/sitemap.xml」の「sitemap.xml」をコピーします。

Googleサーチコンソールの「新しいサイトマップの追加」にペーストし「送信」します。

問題がなければ「送信されたサイトマップ」のステータス部分に「成功しました」と表示されます。

これにて、インデックス登録のリクエストと、サイトマップ送信は終了となります。
サイトマップに関してですが、送信しても若干時間がかかる場合があるので、その場合は5〜10分くらいおいてから再度確認してみてください。問題なければステータス部分に何かしらのリアクションが確認出来るかと思います。
最後に
Googleサーチコンソールを更に活用していくにグーグルアナリティクスとの連携も不可欠になって来ます。アナリティクスとの連携方法に関しましては次回お話したいと思います。
Googleサーチコンソールのみでもある程度は把握することが出来ますし、サイトやブログ内での表示エラーなどの問題が発生した場合にチェックが出来たり、被リンクのチェックなども行えますので、ぜひGoogleサーチコンソールを利用してみてください!
設定が複雑そうに見えたかもしれませんが、サクサク進めることができます!
それでは、今回はココまでとさせていただきたいと思います。
お疲れさまでした!





せっかく作って公開したのにクローラーがサイトに巡回されていなければ意味がありません。クローラーの申請を行い自分のサイトをインデックスしてもらえるようにしましょう!