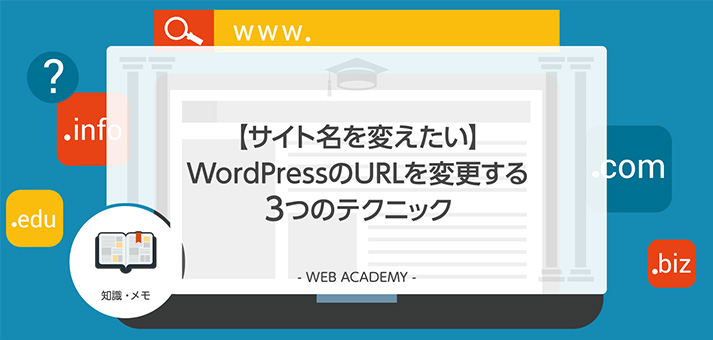今回はWordPressのサイトアドレス(URL)を変更しましたのでそちらの備忘録となります。
その前に、サイトアドレス(URL)って?
簡単に行ってしまうとWebサイトにアクセスする際のURLですね。
例を上げますと当サイトの場合は
https://kmnmc.com/になります。
このURLを例えばですが
https://kmnmc.com/blog/などにしたい場合はサイトアドレス(URL)を変更する必要があります。
もちろん現状のサイトアドレスで問題ない場合は変更する必要は全くありませんが、例えばWordPressをサブディレクトリにインストールした場合などに必要な作業となってきます。
私の場合は、現在はWordPressではなく静的ページで運営していたサイトを、リニューアルの際にWordPress化したのですが、その際に必要となったので今回のサイトアドレス変更作業を行いました。
サイトアドレスの変更方法
サイトアドレスを変更する方法はいくつかあるのですが、今回は私が行った方法を紹介したいと思います。
WordPressのサイトアドレスURLを変更する手順
管理画面にアクセスする
まずはWordPressの管理画面にログインします。
ログイン後「設定」から「一般」を選択してください。

「サイトアドレス(URL)」に変更したいURLを入力します。

今回の場合はhttps://hogehoge/wordpressからhttps://hogehogeに変更したいので「wordpress」部分を削除し、画面下にある「変更を保存」をクリックします。

ここまでの作業だけですと、Webサイトは一時的に正しく表示されていない状態になっていますので、次の作業が必要になります。
FTPサーバーに接続する
FTPでサーバにアクセスし、ドキュメントルート(トップページディレクトリ)を確認します。
するとそこに「wordpress」という名前のサブディレクトリが格納せれているかと思います。
この「wordpress」ディレクトにある「index.php」というファイルの内容を変更する必要があるので、一度このファイルをパソコン上などにダウンロードします。

「index.php」というファイルをテキストエディタなどで開き、赤枠内の部分を探してください。
/** Loads the WordPress Environment and Template */
require __DIR__ . '/wp-blog-header.php';
ここにサブディレクトリ名(今回の場合は「/ wordpress」)を追加で入力してください。
/** Loads the WordPress Environment and Template */
require __DIR__ . '/wordpress/wp-blog-header.php';
あとはこの「index.php」ファイルをサーバーのドキュメントルートにアップロードしましょう。

ドキュメントルート内に外の「index.html(またはindex.php)」ファイルがある場合は一旦パソコンなどにバックアップを取ってからそれらのファイルを削除し、今回編集した「index.php」ファイルをアップロードしてください。
特に「index.html」を残しておくとWordPressのページの代わりに「index.html」のほうが表示されてしまう場合があるので注意しましょう。
アップロード完了後はアブディレクトリ名がなくなり希望のURLに変わっているかの他に、問題なく表示されるか、エラーなどは無いか確認しましょう。
問題なければ作業完了となります!
注意点
一部プラグインを有効にしたままだと上記設定をしても表示されない
またはWordPressにログインでいない場合があります。
この場合の原因はセキュリティ関連のプラグインが多いです。
ですので、サイトアドレスを変える前にプラグインを無効化したり、ログインURLを変更したいたりする場合は、必ず書き直してからサイトURLの変更を行ったほうが良いでしょう。
まとめ
今回は、ダッシュボードとindex.phpを編集してWordPressのサイトアドレスURLを変更する方法をご紹介させていただきました。
この他にも、wp-config.phpやデータベースから変更する方法もありますので、興味のある方は下記参考サイトをご確認ください!