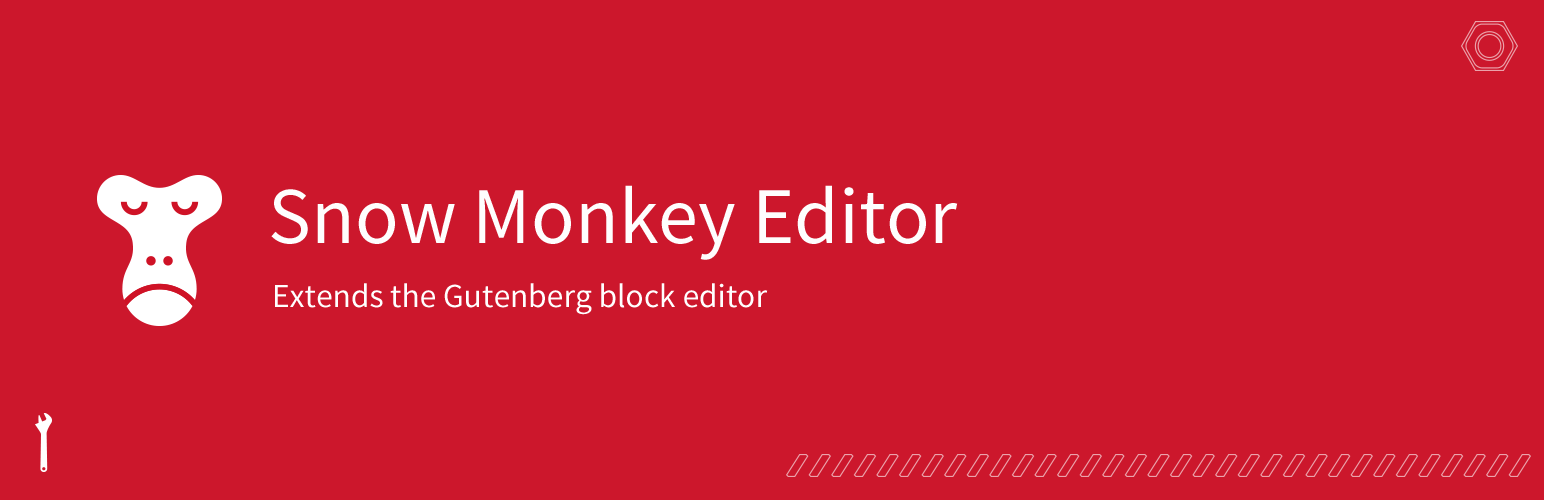段落でテキスト入力していると、一部の文字のサイズを大きくしたり、逆に小さくしたり、蛍光ペンで線を引いたような装飾をしたいことってありませんか?
一部のテーマではこちらの機能が備わっている場合もありますが、大抵の場合は細かいテキストの装飾はすることが出来ません。
そんな時におすすめしたいのが、「Snow Monkey Editor」というプラグインです。
Snow Monkey Editorを利用すれば文字の色やマーカーの設定、文字のサイズの変更を簡単にすることが可能です!
Snow Monkey Editor とは

Gutenberg ブロックエディターの機能を拡張し、より便利に楽しく記事を書けるようにするプラグインです。 文字色・マーカーなどの書式設定の追加、ブロックスタイルの追加、ブロックごとの非表示設定・編集ロック・公開日設定等の機能があります。
インストール方法

プラグイン > 新規プラグインを追加で「Snow Monkey Editor」を検索。
インストール後に有効化をクリックします。
Snow Monkey Editorには特別な設定はありませんので、有効化するだけでOKです。
早速ブロックエディターで編集してみてましょう!
Snow Monkey Editorを利用してみる

段落ブロック内をクリックするとSnow Monkey Editor コントロールというアイコンが追加されいます。
右側メニュー内にもブロックでもSnow Monkey Editorが追加されてますね。
今回は段落ブロックを利用します。
テキストに装飾を加える

まずは一部のテキストのサイズを変更してみましょう。
サイズ変更したいテキストを選択し、Snow Monkey Editor コントロールをクリックします。

編集可能な項目が表示されますので、「文字サイズ」をクリック。

するとサイズ編集用のウィンドウに変わりますので、希望の文字サイズを選択します。

ちなみに数値で設定したい場合はウィンドウ右上のカスタムサイズを設定をクリックし、表示されたフォーム内に希望のサイズを入力すればOKです。

簡単に文字を大きくすることができましたね!
文字色
次は文字色を変えてみましょう。

先ほどと同様に色を変えたい文字を選択しSnow Monkey Editor コントロールをクリックし文字色をクリックします。

使用できるカラーパレットが表示されますので、好みのカラーを選択します。

希望のカラーがない場合は、No color selected上の市松模様の部分をクリックしてみてください。

表示されたカラーウィンドウで好きな色になるように編集すればOKです!
蛍光ペン

その他にも「蛍光ペン」などでもテキストを装飾することが出来ますので、お好きな装飾になるように調整してみてください!

解除方法

装飾を解除する方法は簡単です。
解除したい装飾を施したテキストを選択しSnow Monkey Editor コントロール横に、現在装飾されている内容がアイコンで表示されているので解除したい装飾アイコンをクリックしそれぞれのウィンドウで表示される「クリア」をクリックすればOKです。
まとめ
今回はブロック内の一部のテキストの文字を大きくしたり装飾したりできるプラグイン「Snow Monkey Editor」を紹介させて頂きました!
強調させたい部分を大きくしたり、色を変えるだけで印象がガラリと変わりますし、装飾をすることで見た目も良くすることもできると思います。
もし「一部のテキストの文字サイズを変えたい」、「装飾して文脈に強弱をつけたい」などでお悩みの方は一度検討してみてはいかがでしょうか!
参考サイト
Snow Monkey Editorには様々な機能が用意されておりますので、すべてを今回の記事で紹介するのは正直むずかしいです。。。
だけど安心してください!
公式サイトのブログの方に参考記事が用意されておりますので、詳しく知りたい方は是非そちらのサイトをご覧ください!