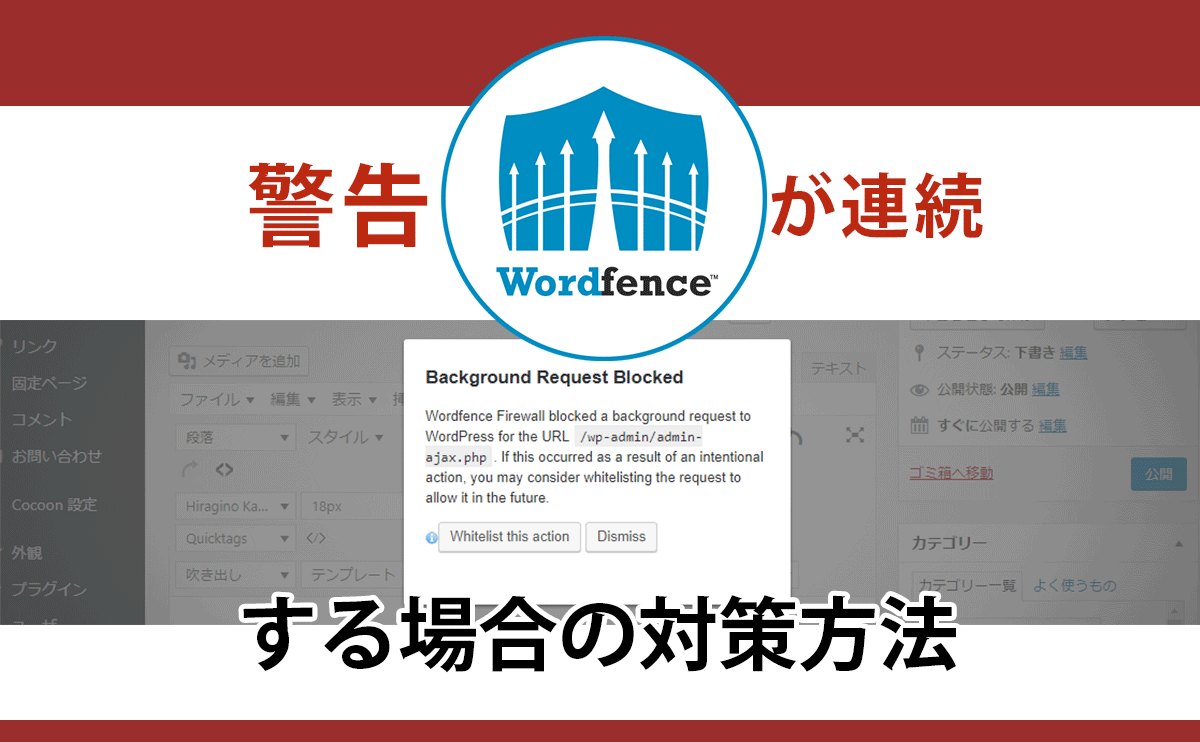Contact Form7を先日編集したいたところ、保存をクリックしたら「Background Request Blocked」という警告文が表示されました。

「Whitelist this action」 をクリックしてホワイトリストに登録するればOKですが、他作業中にも出るようでしたら他の方法で解決するのが一番良いでしょう
Wordfenceの設定
参考サイトの記事を参考にFirewallタブの「Manage Firewall」をクリック。

Firewall Options画面で、「Basic Firewall Options」の「Web Application Firewall Status」を「Learning Mode」に変更。

表示された「Automatically enable on」にチェックを入れたらし右上の「Save changes」をクリックして設定を保存します。

これにより現在は「Background Request Blocked」の警告は表示されなくなりました。
翻訳
設定部分に記載されている英文をGoogle翻訳で見てみると以下のようになります。
Web Application Firewall Status
Learning Mode: When you first install the Wordfence Web Application Firewall, it will be in learning mode. This allows Wordfence to learn about your site so that we can understand how to protect it and how to allow normal visitors through the firewall. We recommend you let Wordfence learn for a week before you enable the firewall.
Webアプリケーションファイアウォールのステータス
学習モード:Wordfence Web Application Firewallを最初にインストールすると、学習モードになります。これにより、Wordfenceはサイトについて学習できるため、サイトを保護する方法と、通常の訪問者がファイアウォールを通過できるようにする方法を理解できます。ファイアウォールを有効にする前に、Wordfenceに1週間学習させることをお勧めします。
Learning Mode
学習モード
Automatically enable on
自動的に有効にする
今回、設定した内容を簡単に説明しますと「Wordfenceを1週間 学習モードにし、学習した内容を基にブロック機能を実行する」という意味らしいです。そして、最後にチェックを入れた「Automatically enable on」は期限になったら学習モードを終了し自動的にファイヤーウォールを有効化してくれるので、必ずチェックを入れておきましょう。
最後に
今回の記事は以上となります。
駆け足での説明になってしまい申し訳ありません。
ただ、今後はこのようなエラーなどを出たときの備忘録的な記事も掲載していきたいと思いますのでお時間あるときにでもご覧いただければ幸いです。