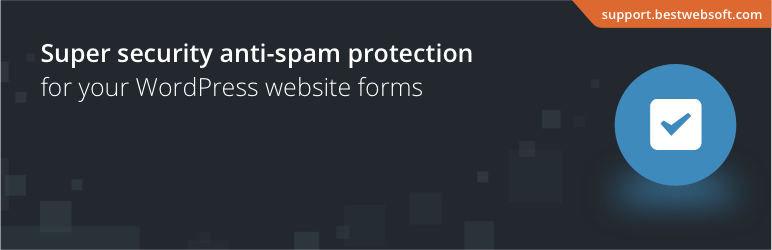Googleの認証システム「reCAPTCHA」をWord Pressサイトに設定するために「reCaptcha by BestWebSoft」を導入しました。
Word PressでreCAPTCHAを設定するプラグインといえば「Invisible reCaptcha for WordPress」が有名ですが、どうやら2年位前に更新されてから音沙汰無しのようでで「使用中の WordPress バージョンで未検証」と表示されております。

代わりになるようなプラグインは無いか探していたところ「reCaptcha by BestWebSoft」が個人的に使いやすかったので記事にさせていただきました!
reCAPTCHAとは
Googleが提供する認証システムで、人間がBOTかを自動で判別してくれるシステムです。
コメント欄やお問い合わせフォームなどを利用している方はスパム対策としておすすめです。
reCAPTCHAの設定方法
reCAPTCHAを利用するには、Googleアカウントが必要です。
Googleアカウントでログインしている状態で公式サイトでreCAPTCHAのAPIキーを取得します。
ヘッダーメニューの「v3 Admin Console」をクリック

私の場合はすでに別サイトでreCAPTCHAを設定しているので画面が違うかと思います。
この画面の場合は「+(作成)」ボタンをクリックします。

登録ページでサイトのドメインなどの必要項目を入力していきます。
入力完了後「送信」をクリックします。

登録完了後、サイトキー、シークレットキーが発行されますので、そちらをメモ帳などにコピペして控えておきます。

プラグインのインストールと設定
AIPキーを発行したら、次からはWord Pressでの作業となります。
まずはAIPキーを設置するためのプラグイン「reCaptcha by BestWebSoft」をインストールし有効化する必要があります。

インストール&有効化が完了すると、サイドメニューに「reCAPTCHA」という項目が追加されますので、そちらをクリック。

設定方法
ここから簡単な設定をしていきます。
※私個人の設定になりますので、ご自分の運営スタイルなどに合わせて変更してください。

| reCaptcha Version | 「Version3」を選択 |
| Site Key | 先程コピペで控えておいたそれぞれのキーを貼り付け |
| Secret Key | 先程コピペで控えておいたそれぞれのキーを貼り付け |
| Enable reCaptcha for | 「Comments form」以外にチェック |
これにて「reCaptcha by BestWebSoft」の設定が完了です。
最後に「Save Changes」をクリックすればOKです。
まとめ
reCaptcha by BestWebSoftはreCaptchaを簡単にサイトに設置することができるプラグインです。
ただ、こちらもプロ版があって機能が制限されています…。
もしもコンタクトフォーム7などを利用していて、そちらにもreCaptchaが反映されるようにしたい場合は「Invisible reCaptcha for WordPress」が良いかもしれません。
「コンタクトフォーム7にも!」とお考えの方は、ご自分のサイトの運営方法に合わせてプラグインを変えてみては如何でしょうか?
私みたいにコンタクトフォーム7コメントフォームも利用しておらず、管理画面領域(バックグラウンド)のみで問題無い方は「reCaptcha by BestWebSoft」を検討してみては如何でしょうか?