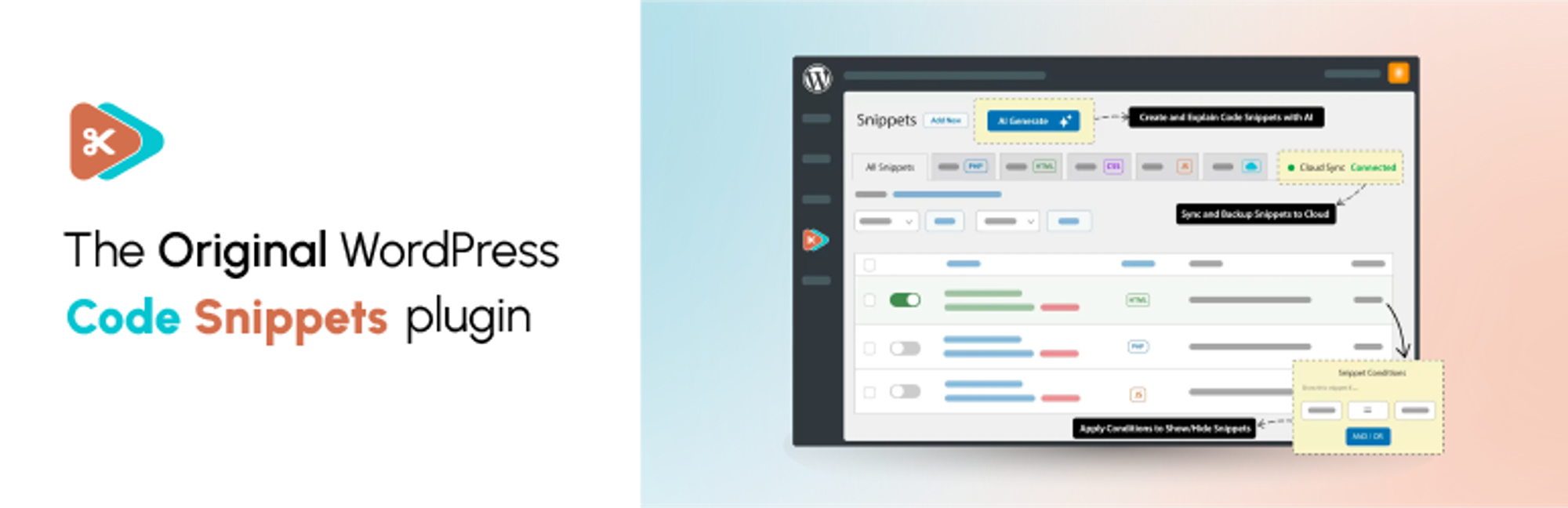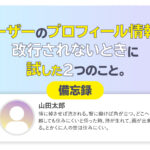前回の記事でも少し紹介した「Code Snippets」ですが、本当に便利プラグインですので、改めてここで紹介。
Code Snippetsとは

WordPressの心臓部と言われるfunctions.phpをダッシュボードの管理画面から直接触るのではなく、追加する形で編集することができるプラグインです。
functions.phpを編集するのはちょっと・・・と思っている初心者の方にはとても使いやすいプラグインです。
またその他にもHTMLやCSS、JavaScriptを入力したり、ショートコード化させたりできる、かなり便利なプラグインです!
今回は、過去の記事にも紹介した追加方法の他にショートコード化させる方法をご紹介したいと思います。
インストール方法
インストール方法は、過去記事にて掲載しておりますのでそちらを御覧ください。
コードを追加する方法

コードを追加する場合は至ってシンプルです。
まずは「新規追加」をクリック。

Entry title hereにタイトルを入力し、Code内に追加したいコードを入力します。

Descriptionには簡単な説明文を入力しておくと、あとからこのコードが何かが分かるのでおすすめです。 すべての入力が完了したら、「Save Changes and Activate」をクリックし保存と実行を行いましょう。
以下は実際にコードを入力し、実行して行く様子を紹介したいと思います。
実行するコード
/**
* 投稿画面にタグ一覧を表示しチェックボックス選択式にする
*/
function re_register_post_tag_taxonomy() {
$tag_slug_args = get_taxonomy('post_tag');
$tag_slug_args->hierarchical = true;
$tag_slug_args->meta_box_cb = 'post_categories_meta_box';
register_taxonomy('post_tag', 'post', (array) $tag_slug_args);
}
add_action( 'init', 're_register_post_tag_taxonomy', 1 );上のコードは以前にも紹介させていただいた投稿画面のタグ選択を、カテゴリー先端と同様に一覧を表示させるコードとなります。
今回はこのコードを「Code Snippets」を使って追加したいと思います。

本来であればこちらの画像のようにタグは一覧表示ではなくキーワードで表示される仕様になってます。

Code Snippetsに先ほど紹介したコードをコピーペーストしてみましょう。
タイトルを入力し、コードをFunctions(PHP)タブにペースト。
そしてあとから見ても分かるように簡単な説明文を入力します。
今回は投稿画面でのみ実行されればOKなので「Only run on site front-end」を選択します。
| Run snippet everywhere | すべての場所で実行される |
| Only run in administration area | 管理画面(ダッシュボード)でのみ実行される |
| Only run on site front-end | フロントエンドでのみ実行される |
| Only run once | 一度のみ実行される |

最後に「Save Changes and Activate」をクリックすればOKです。

これで投稿画面のタグがカテゴリー同様に一覧で表示されるようになっているかと思います。

ショートコード化する方法
それでは次はショートコード化する方法をご紹介したいと思います。
<?php
$count_posts = wp_count_posts();
$count = $count_posts->publish;
echo '合計'.$count .'件の記事';
?>
上記のコードは投稿した記事数を表示させるコードです。
こちらをショートコード化して、ブログ上に表示させていきたいと思います。

function.phpの時と同様にタイトルを入力し、コードをコピーします。
注意点としては先程はFunctionタブで編集しましたが、今回はContents(HTML)タブにコードをコピーします。

保存とアクティブ化が完了するとショートコードが発行されます。
「Evaluate PHP code」にチェックを入れるとコードが書き換わりますので、新たに書き出されたショートコードを掲載させたい箇所にコピーすればOKです。

今回はテストで投稿記事内に掲載してみましょう。
新規投稿からショートコードのブロックを選択。

追加されたブロックに先ほどコピーしたショートコードをペーストし、公開をクリック。

投稿された記事を確認し、問題なく表示されていれば完了です!
まとめ
今回はfunction.phpを直接編集しないでもコードが追加できるプラグイン「Code Snippets」を紹介させていただきました。
ショートコードにしたいコードも簡単に追加することができるので、手軽に幅広いカスタマイズが可能になるかと思います!
「WordPressをカスタムしたいけどfunction.phpを編集するのが不安」と思っている方は検討してみてはいかがでしょうか?