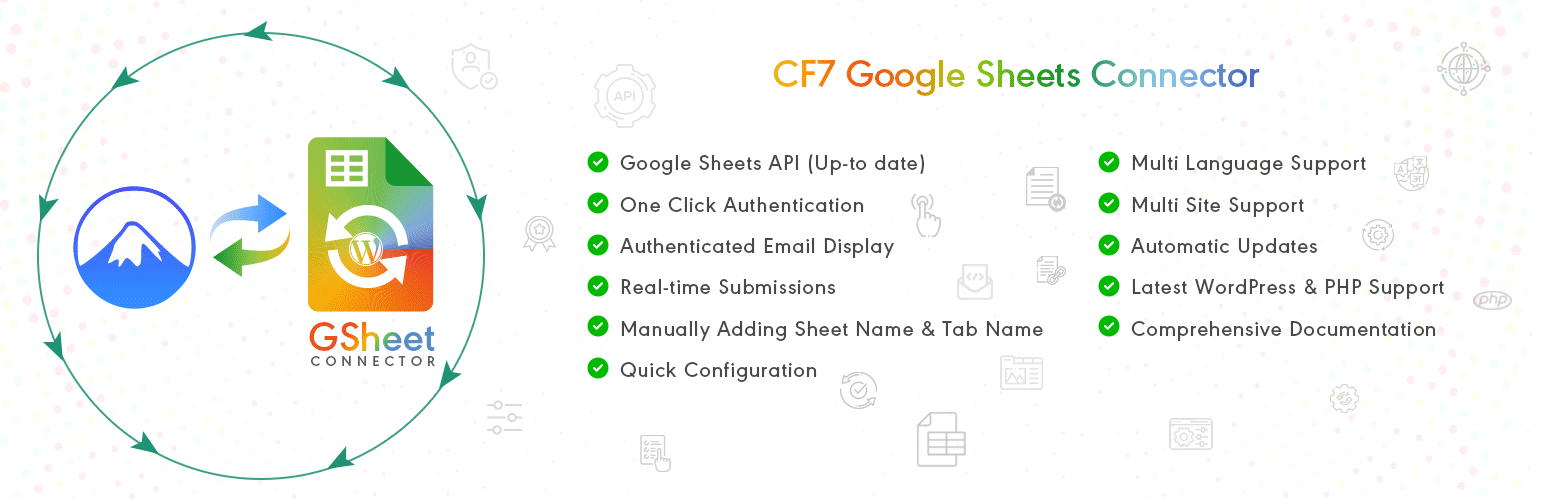今回は前回紹介させていただきました、Contact Form7とGoogleスプレッドシートと連携できる「CF7 Google Sheets Connector」と、以前ご紹介させて頂きました、お問い合わせ番号を連番で管理することができるプラグイン「Serial Number for Contact Form 7」を更に連携させたので、そちらの備忘録となります。
Googleスプレッドシートシートの方に、お問い合わせ番号が表示させることで、より一層お問い合わせメールの管理がしやすくなると思いますので、興味のある方は是非ご覧ください。
CF7 Google Sheets Connectorとは

Contact Form 7(CF7)とGoogle Sheets を連携させるためのWordPress のプラグインです。
CF7は、WordPress サイトで簡単にカスタマイズ可能な連絡フォームを作成するための人気のあるプラグインです。このプラグインを使用すると、CF7 で送信されたフォームのデータを Google Sheets に自動的に送信し、集めることができます。
これにより、フォームからのデータを簡単に収集し、Google Sheets の機能を使用してデータを管理、分析することができます。
「CF7 Google Sheets Connector」は以前にも紹介しておりますので詳しくはそちらをご覧ください。
参照:https://kmnmc.com/2024/04/23/9910/
Serial Number for Contact Form 7とは

「Serial Number for Contact Form 7」プラグインは「Contact Form 7」プラグインにシリアル番号を表示する独自のメールタグを追加します。
他の標準メールタグと同様にメールテンプレートの任意の場所に張り付けることで機能します。
お問い合わせフォームごとに表示形式をカスタマイズできます。
「Serial Number for Contact Form 7」は以前にも紹介しておりますので詳しくはそちらをご覧ください。
参照:https://kmnmc.com/2024/04/15/9265/
CF7 Google Sheets ConnectorとSerial Number for Contact Form 7の連携

「CF7 Google Sheets Connector」と「Serial Number for Contact Form 7」の連携は非常に簡単です。
下記の紹介文はすでに両プラグインの設定が終わっていることが前提となっておりますので、まだの方は過去記事などを参照してください。
まずは「CF7 Google Sheets Connector」で用意したGoogleスプレッドシートを開きます。

「Serial Number for Contact Form 7」で設定したシリアル番号を表示させたい箇所にセルを用意します。
今回は例として画像のように「time(時間)」と「your-name(お名前)」の間にセルを追加しました。
そして、追加したセルにメールタグとして「serial-number」と入力します。

すると、今後お問い合わせフォームで送信ボタンを押された場合、 下記の画像のように「Serial Number for Contact Form 7」で設定したお問い合わせ番号が自動的に入力されていきます。

たったコレだけで、「Serial Number for Contact Form 7」で設定したお問い合わせ番号がGoogleスプレッドシートに反映されるようになりますので、もし興味がある方がお試しください!
まとめ
今回は「CF7 Google Sheets Connector」と、「Serial Number for Contact Form 7」を連携させてGoogleスプレッドシートの方にお問い合わせ番号を表示させる方法をご紹介しました。
メール管理に加えGoogleスプレッドシートでの管理、さらにお問い合わせ番号をもたせることで、より一層管理しやすくなると思いますので、お問い合わせの管理でお悩みの方は検討してみてはいかがでしょうか?