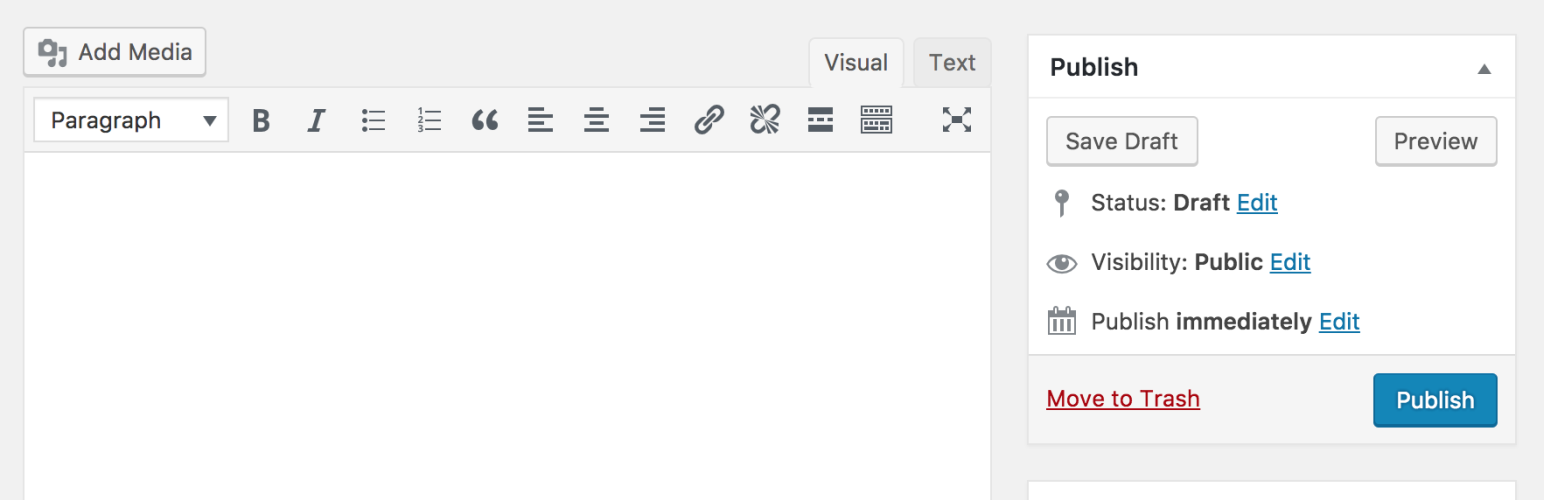以前ブロックエディター(通称グーテンベルクエディター)による投稿方法をご紹介した際にClassic Editorの紹介を少ししました。というわけで今回はClassic Editorのプラグインをインストールして、ブロックエディターとどれくらい違うのが、比較しながら少しだけご紹介したいと思います。
ブロックエディターには慣れない方、または過去にクラシックエディターでブログを更新していて、ブロックエディターから旧エディターに戻したい方は参照いただければと思います。
Classic Editorのインストール
ダッシュボード > プラグイン

Classic Editorは検索しなくても1ページ目に表示されているかと思います。
(もしも1ページ目に表示されていなかったら、Classic Editorを検索してください)
あとはいつもの様に「今すぐインストール」をクリックし、インストール完了後に「有効化」をクリックすればOKです。
ブロックエディターとClassic Editorの違い


ブロックエディターはパーツごとにコンテンツを追加するイメージですが、Classic Editorはどちらかと行ったらWordのような感覚でコンテンツを作成していくイメージになります。
おまけに横に掲載される各オプションメニューの配置順も変わるみたいですね。
Classic Editorの記事の投稿方法
それではクラシックエディターを使って記事を編集していきましょう。
ブロックエディターと比較しながら当記事を作成していきたいと思います。
タイトル
タイトルを追加部分にタイトルを入力します。
これはブロックエディターとあまり変わりませんね。


本文
次は本文を入力したいと思います。
ブロックエディターですと、ブロックを追加 >「段落」と選択してから入力しますが、クラシックエディターの場合はそのまま記事内容を入力していきます。


自動的にクラシックのブロックになるみたいですね。
再編集しようとするとクラシックのメニューが表示されます。

見出し
見出しを入力してみましょう。
クラシックエディターで見出しを設定するには、「テキスト」タブではなく「ビジュアル」タブにする必要がありますので、「ビジュアル」タブをクリックすると編集画面が変わります。 見出しにしたい文字を選択し、「段落」から指定したい見出しサイズを選びます。

文字が見出しのデザインに変わりましたね。
ブロックエディターでも確認しましたが同じデザインになってます。


画像
画像の挿入をしてみましょう。
ブロックエディターの場合は、前にご紹介した時と同じで「ブロックを追加」 > 「画像」 > 画像をアップロード(または画像を選択)すればOKです。
クラシックエディターの場合は画像を挿入したい箇所を選択して「メディアを追加」 > 画像をアップロードする場合は「ファイルをアップロード」タブをクリックしてファイルを選択。

すでにアップロードされている画像を使用する場合は「メディアライブラリ」タブから画像を選択。挿入前に画像の配置、サイズを選択して「投稿に挿入」をクリック

クラシックエディター、ブロックエディター共に問題なく表示されるかと思います。


その他の機能
クラシックエディターではお使いのテンプレートやテーマによって使用できる機能にもしかしたら制限があるのかもしれませんので、そちらはご利用サイトのヘルプなどをご参照ください。
私が使っているCocoonのテーマではクラシックエディターを使う場合、ビジュアルタブとテキストタブを上手く使いこなす必要があるみたいですね。


Jetpackの機能もどうやら使えないみたいですので、クラシックエディターとブロックエディターのどちらが良いのか?と言われると、ここはいつものように「管理・運営方法による」「お好きな方を」としか言えないですね…。
- 個人的にはソースで編集することに慣れている、昔からWordPressでブログを運営している人ならクラシックエディター。
- 新規の方、また知識があまりないので、テーマやプラグインの機能を十全に利用して運営したいならブロックエディター。
といった感じでしょうか?
私は当ブログに関してはこれからもブロックエディターを利用して運営していこうかと考えております。
テーマ別の機能もですがJetpackの機能がすごく便利ですからね。

近いうちにJetpackの機能を簡単に紹介する記事を書いてみますね!
お問い合わせフォームやカレンダーなんかも簡単に追加出来るのでお楽しみに!!
最後に
今回はクラシックエディターをインストールしてブロックエディターと何が違うのかを簡単ではありますが比較しつつ紹介させていただきました。
細かく紹介したいところですが、色々調べてみたり、出来るできないを比較するには時間が掛かるようで断念させて頂きました。
もし、詳しく知りたい方は申し訳ありませんがご自分で調べて見てください。
世の中には偉大な先駆者の方がいらっしゃいますので、調べれば結構出てくると主ますので!
それでは今回はここまでとさせていただきます。
お疲れさまでした。また次回!