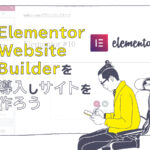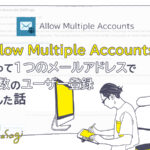Gutenberg(ブロックエディタ)には沢山のブロックが用意されていますが、正直使わないブロックってありませんか?
そんな時は「設定」の「ブロック」から表示/非表示の設定が出来ますが、この方法ですと、設定を知っている人なら誰でも出来てしまいます。※5.9以降
クライアントのサイトだったり、複数人で管理しているサイトだっりで、編集者(自分)以外にはそちらの権限を与えたくないという場面も出てくるでしょう。
そんな時はfunction.phpにソースを追加することで制限することができるのですがfunction.phpを編集したくないという方もいらっしゃるでしょう。
そこで今回ご紹介させて頂きたいプラグインが「Block Manager」になります。
Block Manager
Block Managerとは
特定のブロックを表示/非表示の設定をすることができるプラグインです。
インストール・有効方法
プラグイン「新規追加」 > Block Manager を検索し「今すぐインストール」をクリック。
インストール後に有効化を行います。

ブロックの無効化設定
設定 > ブロック化無効をクリック

インストールされているブロックが一覧で表示されます。
ブロックを非表示にしたい場合はブロック名にカーソルを重ねると表示される「無効化」をクリック。

ブロックを表示させたい場合は「無効化」したブロックに同じくカーソルを重ねると「有効化」が表示されますので、そちらをクリックすればOK。

一括で無効化(または有効化)を行いたい場合は、ブロック名横のチェックボックスにチェックを入れて「一括操作」で無効化(または有効化)を選択し「適用」をクリックすることで一括でブロックの設定を行うことが出来ます。

設定完了!
投稿画面のブロック挿入ツール切り替えをクリックしてみると、先程プラグインで設定したブロックのみが表示されているかと思います。

これで設定作業終了となります。
設定の「ブロック」で表示/非表示を設定する方法(WP5.9以降)
画面右側にある「オプション」から一番下の「設定」をクリック。

設定のブロックをクリックし「表示ブロック」から非表示にしたい(または表示したい)ブロック名の横にあるチェックボックスをクリックして非表示にしたい場合はチェックを外し、表示したい場合はチェックを入れます。

ブロックの表示/非表示の設定が完了したら「ダイアログを閉じる」をクリック。

ブロック挿入ツール切り替えをクリックしてみましょう。
先程表示設定をしたブロックのみが表示されているかと思います。

ただこの方法ですと前に述べました通りに管理者、編集者、投稿者と言った権限に関係なく設定することが出来てしまいます。
個人で、または一人で運営するなら問題ないのですが、クライアントのサイトだったり、複数で管理するサイトですと知識さえあれば変更してしまうことが可能になってしまいますのでご注意ください。
最後に
如何でしたか?
ブロックの数が多いと無効化(有効化)の設定が少し大変だったり、どれがどのブロック化が分かりにくかったかもしれませんが、一度設定してしまえば以降は必要なブロックだけが表示されるので、いちいちブロックを探したりしなくてすみますのでかなり便利なプラグインかと思います!
クライアントサイト、複数人での運営サイトをお持ちで挿入ブロックでお悩みの方は検討してみては如何でしょうか?
今回はここまで。
お疲れさまでした!…