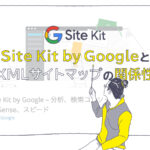今回の記事は「Jetpack」のプラグインがインストールされており、なおかつ有効化されている事が前提のお話となります。
少し前の記事にJetpackを使えばお問い合わせフォームやメールマガジン登録なども出来る旨を紹介させて頂いきました。
お問い合わせフォーム関連ですといつも「contact form7」というプラグインを使っているのですが、お客様の方でもう少し気軽にお問い合わせフォームや、アンケートフォームなどを設置出来るものは無いか?というご要望がありましたので記事にしたいと思います。
Jetpackで出来るフォーム作成に関してですが、調べて見たら種類が6つもありました。
1.お問い合わせフォーム
2.メールマガジン登録
3.予約フォーム
4.登録フォーム
5.予約フォーム
6.フィードバックフォーム
今回は「1.お問い合わせフォーム」をざっくりと紹介していきたいと思います。
お問い合わせフォーム
ブロック挿入で「フォーム」または「お問い合わせフォーム」を選択します。

フォームの場合は、下記画像のように利用できるフォームを選択できる画面が表示されます。

フォームから選択した「お問い合わせフォーム」とブロック挿入から直接選択した「お問い合わせフォーム」は同じものです。

お問い合わせフォームを選択すると一般的なフォームが表示されるかと思います。
もちろんこのまま使用しても問題ありませんよ!ただ項目を追加したり、削除したい場合は少し手を掛ける必要があります。
カスタマイズ
送信先などの変更
お問い合わせフォームのブロックをクリックし、フォーム選択をクリックします。

「フォーム設定を編集」をクリックし修正したい項目に上を入力すればOKです。

項目名の変更
項目名を変更したい場合は、項目名をクリックし文字を入力すればOKです。

項目の追加
項目を追加したい場合は、一度フォーム全体のブロックを選択します。
選択方法は「送信先などの変更」と同じで、「フォームを選択」します。

ブロックの下の方にある「ブロックを追加(+)」をクリックし「すべて表示」をクリック。

試しに、電話番号をクリックしてみました。
すると、フォーム内に電話番号の項目が追加されました!

すると、画面左側にブロック一覧が表示されます。
一覧を下へスクロールしJETPACKの項目から追加したブロックを選択すればOKです。
試しにメールを送信してみると、画面が下記の画像のように切り替わります。

これで、メールフォームの項目追加作業は完了です!
HTMLなどで編集しなくて良いので実に簡単ですね!
項目を必須にする方法
項目を必須にしたい場合はメニューの「必須」をクリックすればOKです。
必須をやめたい場合はもう一度クリックしてくだい。

項目の再編集、削除
項目を名前から別の項目に変更したい場合は「ブロックタイルまたはスタイルを変更」をクリックし、表示された一覧から変更したい項目をクリックします。

項目を変更したら項目名を手動で変更しましょう!

削除する場合は項目をクリックし表示されたブロックメニューから「○○○○○を削除」をクリックすればOKです。

以上がJetpackを利用しての「お問い合わせフォーム」の作成や修正・削除などの流れとなっております!実に簡単ですね!
最後に
いかがでしたか?
Jetpackを使っての「お問い合わせフォーム」の作成は?
HTMLの知識がなくても作れますし、少し手をかければ更にクオリティの高いお問い合わせフォームを作成することも可能ですよ!
お問い合わせフォームでお悩みの方はぜひJetpackも検討してみてはいかがでしょうか?

項目などを追加すると上記のようなお問い合わせフォームも制作可能です。
また、項目入力後に「お問い合わせ」をクリックすると、下記画像のようにフォームだった箇所が「メッセージを送信しました。(戻る)」と表示されるのも便利ですね!