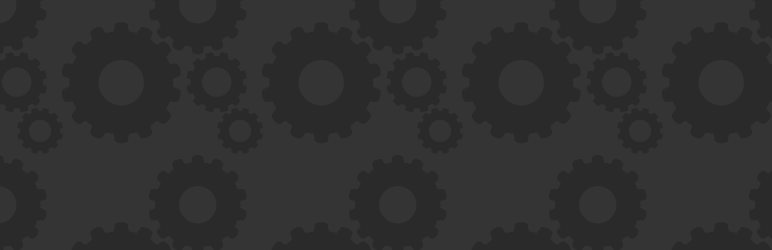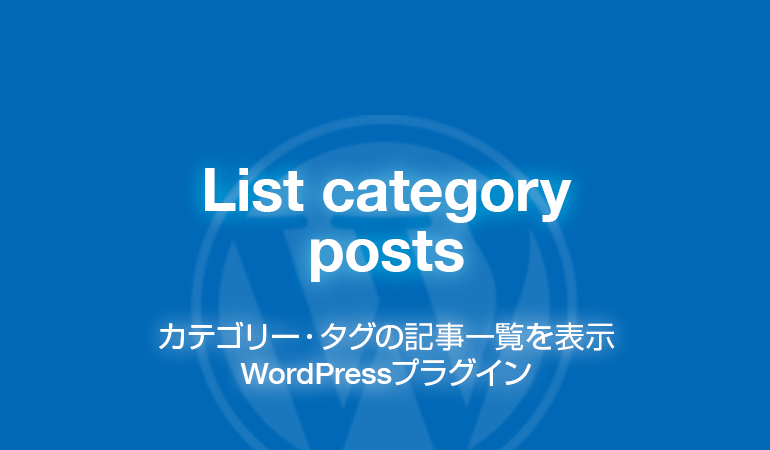WordPressで記事を更新すると、トップページなどに公開日が新しい順で掲載されていくかと思います。
カテゴリーに関係なく公開日の新しい順になるので、「お知らせ」や「重要」といった内容が埋もれてしまうこともあるかと思います。
今回のお話は、「重要などの記事を常に上部に掲載させる方法」と「選択したカテゴリーのみ最新情報として掲載させる方法」をお知らせいたします。
記事を上部に掲載させる方法
こちらは非常に簡単です。
少し前の記事にもちょっと書きましたが「設定」の「投稿」タブにある「ブログのトップに固定」にチェックを入れるだけでOKです。

これだけで、常に上部に表示されるようになれます!
選択したカテゴリーのみ最新情報として掲載させる方法
こちらは3つ方法があります。
1つはPHPファイルなどを編集して表示させる方法。2つ目はプラグインを利用して表示させる方法。そして3つ目は変則的になりますが、ブロックを利用して表示させる方法となります。
PHPファイルの編集は少し敷居が高いので、初心者の方は2か3を検討してみてください。
1つは〇〇.pgpなどのPHPファイルを編集する
これはファイルを編集できる知識があれば問題ないのですが、初心者の方には難しいかもしれません。
<?php
// 固定ページに特定のカテゴリーを表示
$args = array(
'post_type' => 'post',
'category_name' => 'hogehoge' // カテゴリー名を入力 複数の場合は[,]で区切り
'posts_per_page' => 3 // 取得する投稿数の指定
);
$the_query = new WP_Query( $args );
if ( $the_query->have_posts() ) :
?>
// 以下条件を入力
<ul>
<?php while ( $the_query->have_posts() ) : $the_query->the_post(); ?>
<li><a href="<?php echo get_permalink(); ?>"><?php the_title(); ?></a></li>
<?php endwhile; ?>
</ul>
// 条件はここまで
<?php endif; wp_reset_postdata(); ?>
2.プラグインを導入する
「List category posts」というプラグインを導入すれば、簡単に指定したカテゴリーの一覧を表示させることができます。ウィジェットでもショートコードでも対応みたいですのでシーンに合わせてご検討ください。
3.ブロックを利用する
この方法はちょっと変わっている方法なんですが、ブロックエディタには「最新の投稿」というブロックが既に用意されております。

ブロックから「最新の投稿」を選択します。

「ブロック」から選択すると最新の投稿が表示されます。
あとは、掲載したいカテゴリーの選択や、その他の設定をしてしまいましょう。
投稿コンテンツ

抜粋文または投稿全文を表示させることだができます。
投稿者名の表示

投稿者名を表示させることができます。
投稿日を表示

投稿した年月日が表示されます。
アイキャッチ画像設定

アイキャッチ画像を表示にチェックを入れると投稿記事で表示されているアイキャッチが表示されます。
サムネイルのサイズなども変更できますので、希望のサイズを入力してください。
並び替えと絞り込み

並び順や表示させたいカテゴリー、表示数などを設定することが出来ます。
カテゴリーを限定したい場合は、「カテゴリー」にカテゴリー名を入力してください。入力していない場合は全カテゴリーから最新5件(項目数で設定していない場合)が表示されます。
サンプル
こちらが実際にブロックを利用して表示させた「最新の投稿」画面になっております。
(投稿日を表示、アイキャッチ画像表示、画像サイズ 中(幅200)、画像位置 左寄せ、アイキャッチ画像のリンクを追加)
細かいレイアウトや見た目の変更は出来ませんが、それでも十分に「指定したカテゴリーの最新情報を掲載」することは出来ているかと思います!
カスタマイズで表示させる方法
外観のカスタマイズを利用してサイドカラムや、投稿記事の下部分などの共有部分に表示したい場合はウィジェットの「ブロック」に先程作った「最新の投稿」のコピーし、ペーストすればOKです。

「ブロックをコピー」をクリックし、外観のウィジェットから「ブロック」をクリック。

あとは、表示されたブロックのエリア内にペーストすればOK!

そうすると、指定した箇所に表示されるようになっているかと思います。
まとめ
いかがでしたか?
今回は記事の固定方法と、選択したカテゴリーのみ最新情報として掲載させる方法をご紹介させていただきました。
ほとんどが選択したカテゴリーの最新表示方法の紹介でしたが。。。
選択したカテゴリーのみ最新情報として掲載させる方法は少し変則的な紹介でしたし。。。
次回は今回紹介しきれなかったプラグインを利用して「選択したカテゴリーのみ最新情報として掲載させる方法」をご紹介したいと思います。
もう少し続きますので、お付き合いいただければ幸いです。