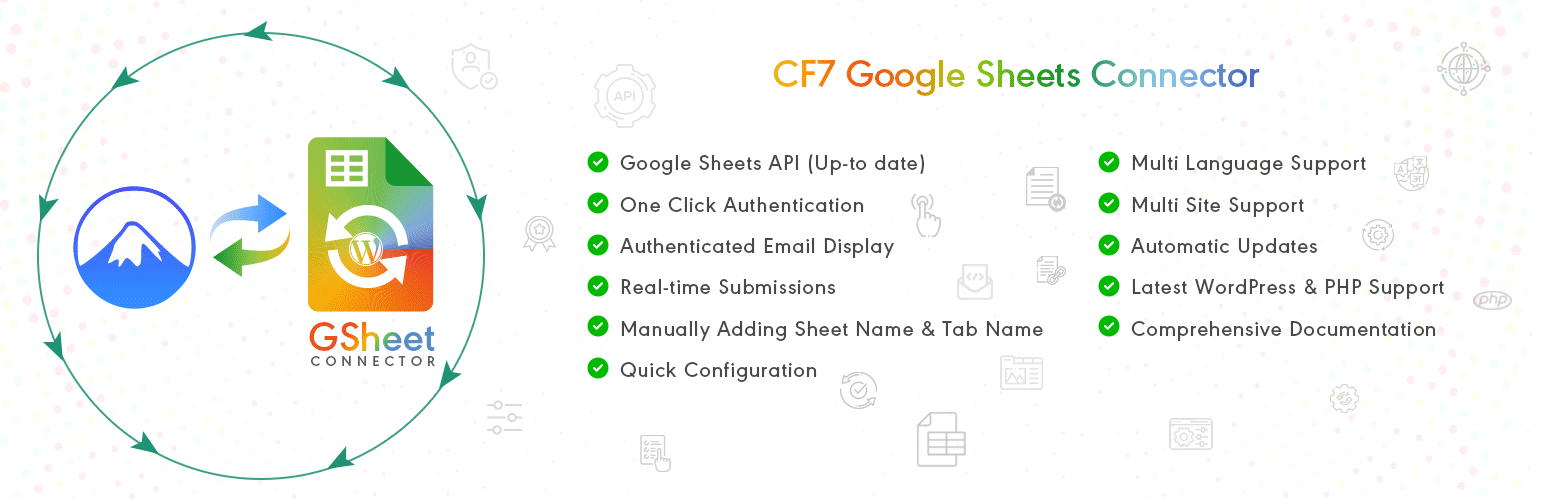お問い合わせフォームを設置しているサイトの殆どがContact Form7を利用しているかと思いますが、そんなContact Form7を更に便利に利用できるプラグイン「CF7 Google Sheets Connector」を今回は紹介したいと思います。
CF7 Google Sheets Connectorとは

CF7 Google Sheets ConnectorはWordPressのプラグインの1つで、Contact Form 7(CF7)とGoogle スプレッドシートを連携させることができます。これにより、CF7で収集したフォームのデータを自動的にGoogle スプレッドシートに送信し、集めた情報を簡単に管理できます。
※スプレッドシートを利用するので、Googleのアカウントが必要になります。
Contact Form 7については過去にご紹介させて頂いておりますので、良ければそちらをご参照ください。
CF7 Google Sheets Connectorのメリットとデメリット
CF7 Google Sheets Connectorは、ウェブサイトのフォームデータをGoogleスプレッドシートに効率的に送信するための便利なツールですが、利用する際にはこれらのメリットとデメリットを考慮することが重要です。
プラグインにはメリットとデメリットが必ずと言っていいほど存在しますので、双方を理解したうえで正しく利用しましょう。
メリット
| データ送信 | Contact Form7で作成したお問い合わせが送信されるたびに、CF7 Google Sheets Connectorはデータを自動的にGoogleスプレッドシートに送信します。これにより、手動でデータを移動する手間を省くことができます。 |
|---|---|
| リアルタイム同期 | データはリアルタイムでGoogleスプレッドシートに同期されるため、常に最新の情報を確認できます。これにより、データの正確性が確保されます。 |
| カスタマイズ可能なフィールドマッピング | フォームのフィールドとGoogleスプレッドシートの列を簡単にマッピングできます。これにより、収集したデータをGoogleスプレッドシート内で適切に整理することができます。 |
| セキュリティと信頼性 | CF7 Google Sheets Connectorはセキュリティに配慮して設計されており、データの安全性を確保します。また、信頼性の高い動作を提供することで、データの損失や誤りを最小限に抑えます。 |
| 柔軟な構成オプション | プラグインは多くの構成オプションを提供し、ユーザーが必要に応じて動作をカスタマイズできます。送信されるデータの形式やGoogleスプレッドシートへの接続方法など、さまざまな設定が可能です。 |
デメリット
| 依存性の問題 | プラグインが正しく動作するためには、WordPressサイト上でContact Form 7が必要です。そのため、CF7が更新されなかったり、サイトがCF7を使わなくなった場合には、このプラグインも利用できなくなる可能性があります。 |
|---|---|
| 無料版の制限事項 | CF7 Google Sheets Connectorには無料版と有料版があり、無料版では一部の機能が制限されています。必要な機能が有料版にのみ含まれている場合、追加のコストがかかる可能性があります。 |
| Googleスプレッドシートへのアクセス許可の管理 | プラグインを使用する際には、Googleスプレッドシートへのアクセス許可を付与する必要があります。適切な権限を設定しないと、セキュリティ上のリスクが発生する可能性があります。 |
| サポートの制限 | 無料版のCF7 Google Sheets Connectorでは、サポートが制限されている場合があります。問題が発生した場合、解決策を見つけるのに時間がかかる可能性があります。 |
CF7 Google Sheets Connectorの導入方法
プラグインをインストールする

WordPressの管理画面にログインし、「プラグイン」メニューから「新規追加」を選択します。検索バーに「CF7 Google Sheets Connector」と入力し、プラグインを見つけてインストール、有効化します。
CF7 Google Sheets Connectorを設定する

サイドメニューの「お問い合わせ」から「Google Sheets」をクリックし、Googleアカウントと連携させるために「Sign in with Google」をクリックします。

Googleアカウントの選択画面になるので、「CF7 Google Sheets Connector」と連携させたいアカウントを選択。

「Google ドライブのファイルに関する情報の参照です。」と「Google スプレッドシートのすべてのスプレッドシートの参照、編集、作成、削除です。」の2つの項目にチェックを入れます。
チェック後、問題無ければ「続行」を選択します。

「続行」をクリックすると、自動的にプラグインの設定画面に戻ります。
「Google Access Code」にコードが反映されているのを確認し、「Save」をクリックします。

ここで一度、スプレッドシートを用意しましょう。
「CF7 Google Sheets Connector」の結果を表示させるためにスプレッドシートを用意します。
すでに用意されている場合はそのままでOKですが、新規で用意する場合は「Googleドライブ」から「+ 新規」>「 Googleプレッドシート」 > 「空白のスプレッドシート」をクリックします。

用意したGoogleスプレッドシートに「ファイル名」を設定します。
スプレッドシートの下準備はコレでOKです。

一度Contact Form7に戻り連携させたいフォームを用意しましょう。
すでにある物を利用する場合は、そちらのフォームでOKですが無い場合は「新規追加」でフォームを用意してください。

お問い合わせフォームを用意します。
詳しい設定方法などに関しましては以前の記事で紹介していますので、そちらを参照ください。
参照 : https://kmnmc.com/2023/03/13/7113/

Googleスプレッドシートの方で管理したい「メールタグ」を用意します。
今回の場合は基本的メールタグの[your-name][your-email][your-subject][your-message]を利用しての紹介になります。
ご自分で追加した場合はオリジナルのメールタグを用意してください。
例 [text text-781] の text-781 など

メールタグをGoogleスプレッドシートにコピペしていきます。
セルの1行目に左から順でメールタグを入力していきます。
上の画像のA-1とB-1は「data=送信年月日」、「time=送信時間」となっているのでそれぞれ入力しておくと便利です。
| A | B | C | D | E | F | |
|---|---|---|---|---|---|---|
| 1 | date | time | your-name | your-email | your-subject | your-message |
| 2 | 年月日 | 時間 | お名前 | Eメール | 題名 | 本文 |
Googleスプレッドシートの方はこれで設定完了です。
次からはまた、Contact Form7の方で設定をしますが、Googleスプレッドシートは閉じないでください。

上記画像の①〜④をContact Form7の「Googleスプレッドシート」の方に設定する必要があります。

| ① Google Sheet Name | ファイル名 |
|---|---|
| ② Google Sheet ID | Sheet ID 例) https://docs.google.com/spreadsheets/d/hogehogehogehogehogehogehoge_hoge/edit#gid=hogehoge ※ご利用の環境によってSheet IDは異なりますので其中ください。 |
| ③ Google Sheet Tab Name | シートのタブ名 |
| ④ Google Tab ID | タブID 例) https://docs.google.com/spreadsheets/d/hogehogehogehogehogehogehoge_hoge/edit#gid=hogehoge ※ご利用の環境によってTab IDは異なりますので其中ください。 |
上記画像(表)のように情報を入力し、「Google Sheet Link」をクリックし、「Googleスプレッドシート」が別タブで開ければOKです。
無事に連携が問題なく行われていることになりますので作業完了となります!
※連携完了後に、お問い合わせフォームを必ず「保存」してください。
フォームのテスト
それでは、実際にフォームで入力した情報がGoogleスプレッドシートの方に入力されるか動作確認しましょう!

お問い合わせフォームを開き、必要情報を入力し「送信」ボタンをクリックします。

送信完了後、Googleスプレッドシートを開いてみてください。
図のように入力した情報がセル毎に登録されていればOKです!
※この時、メールもしっかり届いていることを確認してください。
まとめ
以上で、Contact Form7の入力内容をとGoogleスプレッドシートを連携するプラグイン「CF7 Google Sheets Connector」の紹介となります。
Contact Form7を利用しているので、設定しているメールにも内容が届きますし、Googleスプレッドシートの方にも情報が自動的に登録されていきますので、お問い合わせ内容を管理することが便利なプラグインかと思います。
以前紹介した、お問い合わせに連番をつけるプラグインとの連携も可能ですので、お問い合わせの管理を徹底的にしたい方は検討してみてはいかがでしょうか?