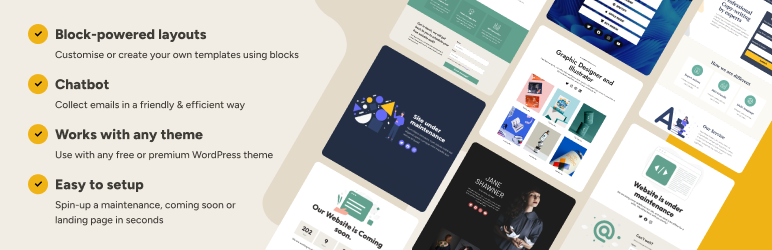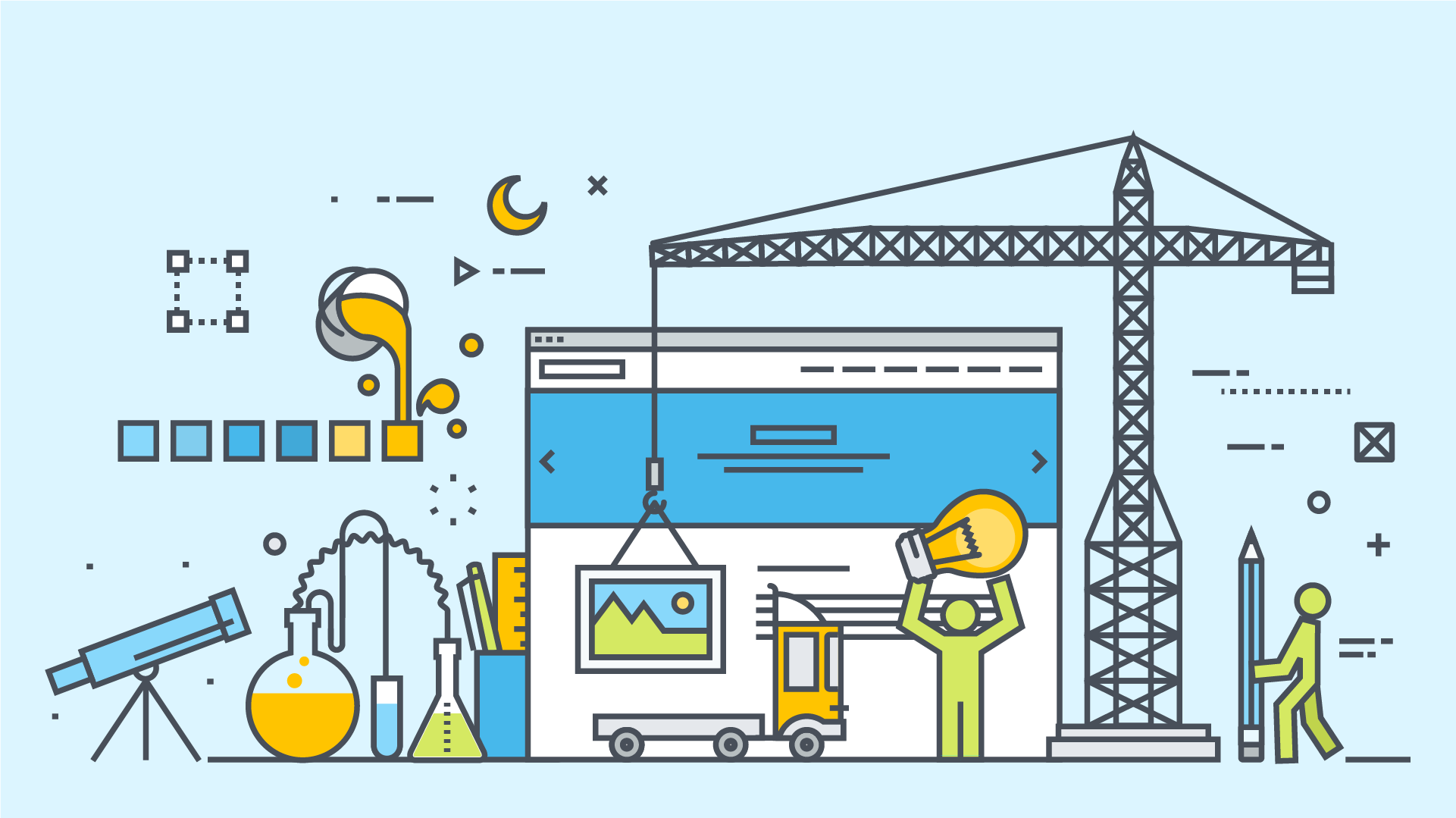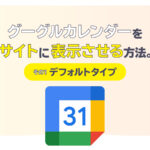今回はWordPressで運営しているサイトを一時的に非公開(メンテナンスモード)にするプラグイン「LightStart」を紹介したいと思います。
あまり無い話かとは思いますが、テストサイトで運営している場合や、リニューアル中のため一時的に非公開(メンテナンスモード)にしたいなどの時に参考になるかと思います。
- テストサイトのため非公開(メンテナンスモード)状態で運営したい
- リニューアル(または新規)サイトのため、その間だけでも非公開にしたい
- 特定の人にだけ一時的に公開したい
など、こんな場合に利用できるのでご参考ください。
WordPressサイトを非公開にする方法
WordPressで運営しているサイトを非公開にするには以下の方法が簡単かと思います。
こちらの2つが一般的かと思いますので、今回は紹介していきたいと思います。
プラグイン「LightStart」を利用する場合
プラグイン「LightStart」とは
WordPressの管理者や特定の権限を待つ登録ユーザー以外にはメンテナンスモードでサイトを表示させることができるプラグインです。
テンプレートの他、様々機能がございますが、今回は簡単な設定と、編集方法をご紹介させて頂きます。
LightStartをインストールする
まずは、プラグインをインストールしましょう。
プラグインの「新規プラグインを追加」から「LightStart」を検索し、「今すぐインストール」をクリックし、インストール完了後に「有効化」をクリック。

LightStartの初期設定

画面左のメニューからLightStartをクリック。
今回はメンテナンスのアナウンスを出すだけのシンプルなページにしたいので「Maintenance mode」を選択。 私は「Image and speed optimisation」のチェックを外し「I don’t want to use a template」をクリックしました。
※Image and speed optimizationは翻訳すると以下と文章となりますので、必要な場合はチェックを入れてください。
※LightStartで用意されているテンプレートを利用したい場合は「Continue」をクリックしてください。
画像と速度の最適化
テンプレートには事前に最適化された画像が含まれており、ウェブサイトの画像はすべて Amazon Cloudfront CDN 経由で配信されるため、Optimoleを使用すると速度が約 80% 向上します。

画面切り替わったら「I’ll skip for now, thanks!(とりあえずスキップ)」をクリック。
メンテナンスモードにする方法
メンテナンスモードにするのは簡単で、ステータスを「無効化」から「有効化」に変更し、「設定を保存」をクリックすればOKです。

これだけで、管理者権限を持つユーザー以外はメンテナンスモードで表示さるようになります。

初期設定の時に「I don’t want to use a template(テンプレは使いたくない)」を選択しているので、レイアウトが崩れておりますが、私は後で修正するので現在はメンテナンスモードになっていればOK!
ちなみに「Continue」を選択した場合は問題なく表示されます。

それ以外の登録ユーザーにもアクセス可能にしたい場合は「フロントエンドにアクセス可能な権限」から権限グループを選択し「設定を保存」をクリックしてください。
※権限グループは複数選択することも可能です。
これでメンテナンスモードになる設定は終了となります。
ですが、先にも書きましたがメンテナンスモードのレイアウトが現段階では崩れております。
今回私の方で必要なことは「ただいまメンテナンス中です」などの一言となってますので、不要なものは削除し、文言を追加していきたいと思います。
レイアウトの調整

「デザイン」タブをクリックし、Select pageが「メンテナンスページ」になっていることを確認し、その横の「Edit page」をクリックします。
※メンテナンスページになっていない場合は選択し直してください。また、すでにオリジナルのメンテナンスページを固定ページで用意している場合はそちらを選択してください。

今回はメンテナンスのアナウンスのみ表示させたいので不要なブロックは削除します。

メンテナンスに関する文言に書き換えたので、更新をクリック。
※同じようにする必要はありません。お好きにデザインを編集してから更新してください。

シークレットウィンドウ、または別のブラウザなどでサイトを確認。
問題なく切り替わっていたらOKです。
サーバーなどによって時間が掛かる場合もございますので、変わっていない場合は少し時間を空けてからご確認ください。
時間を空けても変わっていない場合は、ログインしているブラウザから、再度設定を行ってください。
メンテナンスモードを解除する場合

メンテナンスモードを解除する場合は2つの方法がございます。
1つは「LightStart」の一般ステータスから「無効化」を選択し「設定を保存」をクリックしてください。

もう1つは、プラグイン自体を「無効化」してください。
私がいつもやっている方法はLightStartのステータスを無効にし、さらにプラグイン自体を無効化しております。
特に意味はありませんが、使わないプラグインは基本的に無効化する癖がありますので。ただし誤って削除しないように注意してください!
参考サイト
今回の記事を作成するにあたり下記のサイトさまの記事を参考にさせていただきました。
詳しく知りたい方は下記ページをご参照ください。
Basic認証をかける
その他の方法としましてはサイトにBasic認証を掛け、IDとパスワードを知ってる関係者のみ閲覧可能なようにする方法がございます。
Basic認証をかける方法はお使いのレンタルサーバーによって異なります。
ご契約しているレンタルサーバーでBasic認証を設定する項目が用意されている場合がございますので、まずはご契約中のサーバーでBasic認証のツールがあるかご確認ください。
今回は私が契約している「エックスサーバー」での設定方法をご紹介したいと思います。
その他のレンタルサーバーですと簡易ツールなどもありますが、最終的には自分で「.htaccess」と「.htpasswd」を編集・作成し、FTPなどでサーバーにアクセスし用意したファイルをアップロードする必要がありますので、必ず1度、契約しているレンタルサーバーでBasic認証に関してのヘルプやマニュアルをご覧ください。
「ツールがない」または「やり方が分からい」という方は次に紹介するプラグインを利用してみるのが良いかと思います。
プラグインでBasic認証をする方法
プラグインでBasic認証をする方法は以前記事にしておりますので、そちらをご参照ください。
まとめ
今回はプラグイン「LightStart」を利用してメンテナンスモードにする方法を簡単にご紹介いたしました。
準備中やリニューアル中、一部の関係者以外には閲覧できないようしたい!、などでお悩みの方は検討してみてはいかがでしょうか?